
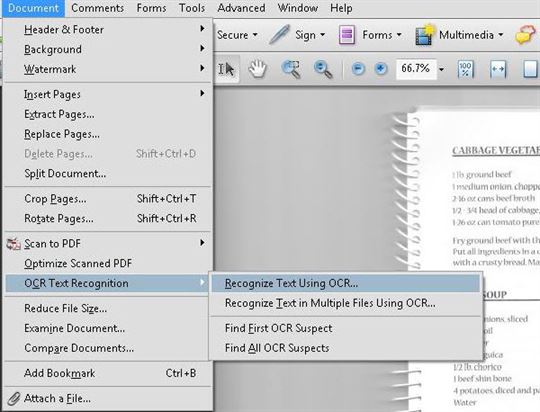
Select one of the following options in the "Output" pull down menu:
#Adobe text recognition software pdf#
Select PDF output style that determines the type of PDF to output. Specify the language for the OCR engine to use to identify the characters in the "Document Language" pull down menu. The "Recognize Text" dialog box allows to specify general settings for OCR. Optionally, click "Settings" to open the "Recognize Text" dialog box, and specify the options as needed. Select a page range and language for the text recognition. Step 4 - Specify Settings The "Recognize Text" options are displayed in the second-level toolbar. Optionally, click "In Multiple Files." to select multiple PDF files or folder to process. Select "In This File" to process a currently opened PDF document. Step 3 - Select a PDF Document(s) to Be Processed Expand the "Recognize Text" pull down menu.

Double click on the "Enhance Scans" tool. Step 2 - Start the "Enhance Scans" Tool Select the "Tools" from the main toolbar. Step 1 - Open a PDF Document Start the Adobe® Acrobat® application and using "File > Open." menu open a scanned PDF document. You can download trial version of the Adobe® Acrobat®. Prerequisites You need a copy of the Adobe® Acrobat® installed on your computer in order to use this tutorial.

At 150 dpi, OCR accuracy is slightly lower. Note that scanning at 300 dpi produces the best text for conversion. Scanning Quality To apply "Recognize Text" operation to a PDF, the original scanner resolution must have been set at 72 dpi or higher. If you cannot highlight a text on the page, then the document is not searchable. (such as the Notepad, Microsoft Word or Outlook), then the document does contain a searchable text. If you can highlight a text string and copy/paste it into a text editor Is my PDF searchable? Open the PDF document in the Adobe® Acrobat® and try to select any text on The document cannot be used for any text-based processing such as automated bookmarking and linking, text search and extraction, keyword-based redacting and etc. Why Recognize Text? If the document does not have any searchable text, then it significantly limits its functinality. The searchable text is added behind the page image, so the visual appearance of the Processes each page and creates an invisible layer of text that can be searched or copied and The "Recognize Text" operation (also known as "Optical Character Recognition" or OCR) Originally, the scanned PDF documents do not contain any searchable text.Įach page is just an image.
#Adobe text recognition software how to#
Recognize Text in Scanned PDF Documents Introduction This tutorial shows how to make scanned PDF documents searchable using "Recognize Text" operationĪvailable in the Adobe® Acrobat® software.


 0 kommentar(er)
0 kommentar(er)
